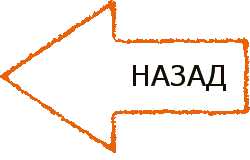О том, какие вообще способы существуют для скачивания видеороликов с youtube на iPad можно почитать в статье Youtube на iPad. Там же подробно рассказывается про первый, самый простой способ закачки, с помощью приложения mctube.
О втором способе загрузки файлов с youtube на iPad, с использованием приложения-загрузчика файлов мы поговорим в этой статье. Скачанные ролики в дальнейшем можно будет смотреть на Айпаде в любое время, без подключения к интернету.
Youtube для iPad - скачиваем видео
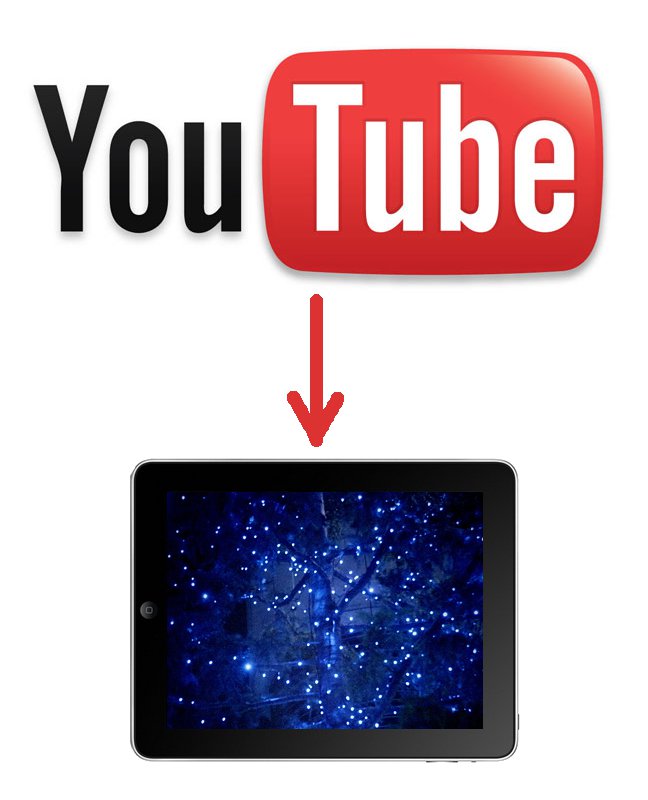
Youtube - отличный сайт, на нем собрано множество интересных, полезных или прикольных видеороликов, видеоклипов, видеоуроков и всего остального. Но все это можно смотреть только при подключенном интернете.
Что же делать, если вы хотите смотреть эти ролики на iPad в любое время и в любом месте? Для этого давайте попробуем сохранить их на iPad, причем сделаем это просто и совершенно бесплатно.
Нам не понадобится ноутбук или стационарный компьютер с iTunes, мы будем использовать только iPad, и ничего более. Приступим.
- Установите на ваш iPad приложение myMedia (как это сделать, рассказывалось ранее здесь: установить myMedia на iPad), если оно еще не установлено. В принципе можно установить вместо него любой другой загрузчик файлов, например, "Free Tube Universal Downloader & Download Manager" (о нем подробно написано в статье Как скачать фильмы сразу на iPad).
- Далее, на сайте youtube.com выберите ролик, который вы хотите скачать, скопируйте его адрес. О том, как скопировать, будет написано чуть ниже на этой странице (см.здесь). В крайнем случае можно переписать, но это будет ооочень долго :)
-
Запустите myMedia

- В строке в самом верху введите адрес: http://ru.savefrom.net. Это очень важно, поскольку без этого вспомогательного сайта у вас ничего не выйдет, то есть, если написать сразу адрес видео с youtube, то видео не загрузится.
- В появившемся окошке, там где написано: «укажите адрес, откуда нужно скачать файл», напишите адрес выбранного ролика с youtube (из пункта 2)
- Нажмите кнопку «скачать»
- После этого слева, под введенным адресом у вас появится столбик с возможными форматами файлов для скачивания. Вы выбираете MP4 (это может быть MP4 360, MP4 720 и тому подобное). Жмете на mp4 некоторое время, не отпуская палец (если вы быстро нажмете и отпустите, то этот ролик у вас запустится, а не сохранится)
- У вас должно появиться окошко, в котором вы выбираете «download file»
- В следующем окошке пишете желаемое имя файла, нажмаете «Сохранить»
- После этих действий ролик с youtube должен был сохраниться на вашем айпаде. Чтобы его посмотреть, в myMedia нажимаете на значок «files» (на экране справа вверху), выбираете нужный файл из списка сохраненных и смотрите его автономно, без интернета и youtube, можно даже в фоновом режиме.
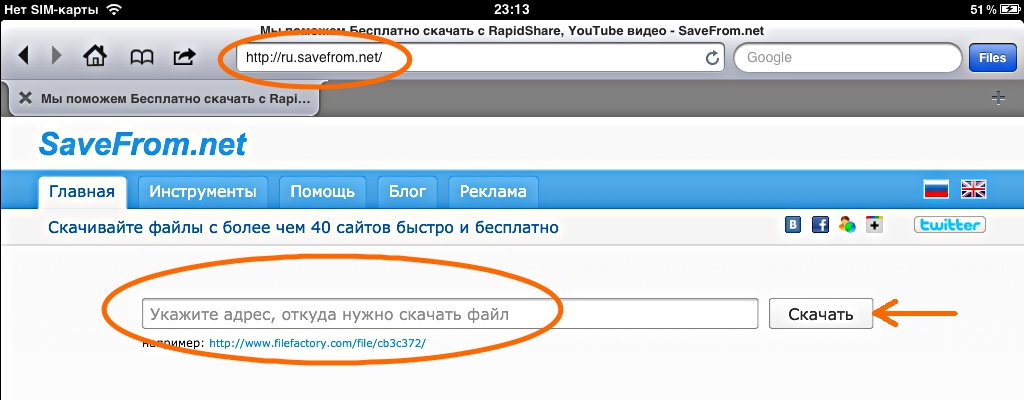
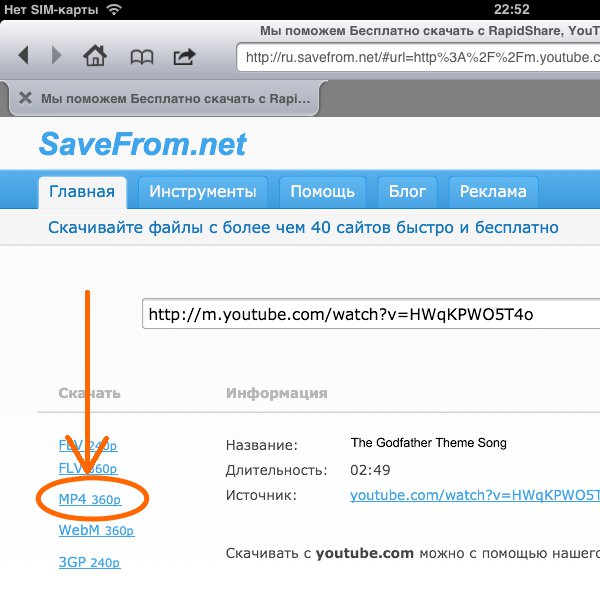
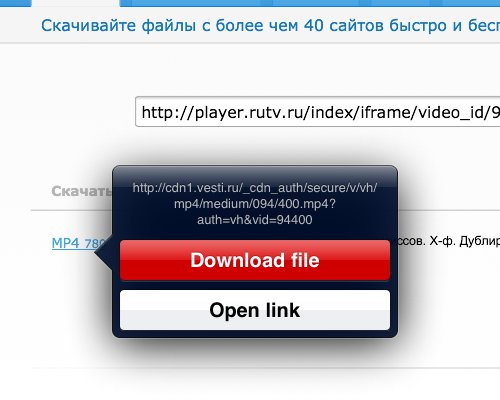
Как скопировать текст на iPad
Здесь я отдельно расскажу, как проще и удобней скопировать адресную строку из youtube в приложение myMedia.
- Открываем myMedia, вверху пишем ru.savefrom.net (подробнее в начале этой страницы)
- Жмем на кнопку «Домой», запускаем youtube, находим нужный ролик
- Нажимаем пальцем на строке с адресом, появляется виртуальная клавиатура. Снова жмем пальцем на строке с адресом, пока не появится табличка, на которой выбираем «Выбрать все»
- Снова нажимаем на адрес, выбираем «Копировать»
-
Дважды быстро жмем на кнопку «Домой», при этом внизу экрана у вас появятся иконки с запущенными ранее программами (работает в ios 4.2 и выше).
Это проявление так называемой многозадачности, которая с некоторого времени появилась в айпадах, предоставляя дополнительные удобства для пользователей. - Выбираем из них myMedia
- Встаем на окошко, куда нужно вставить скопированный ранее адрес, нажимаем пальцем, затем – на появившуюся кнопочку «Paste», что означает «Вставить». Ну и дальше, как описано в самом начале этой статьи, сохраняете выбранный ролик на айпад.
- Теперь, если вы хотите сохранить еще какой-нибудь видеоролик, вам нужно снова вернуться в youtube, для чего вы опять дважды нажимаете на кнопку «Домой», выбираете нужное приложение, и так далее.
- Таким образом, можно быстро сохранить на ipad сразу несколько понравившихся видеороликов из youtube.
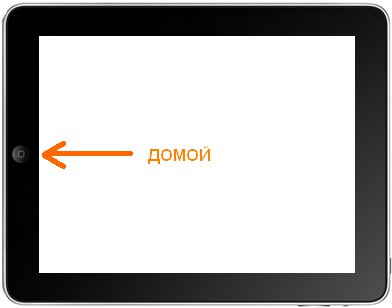
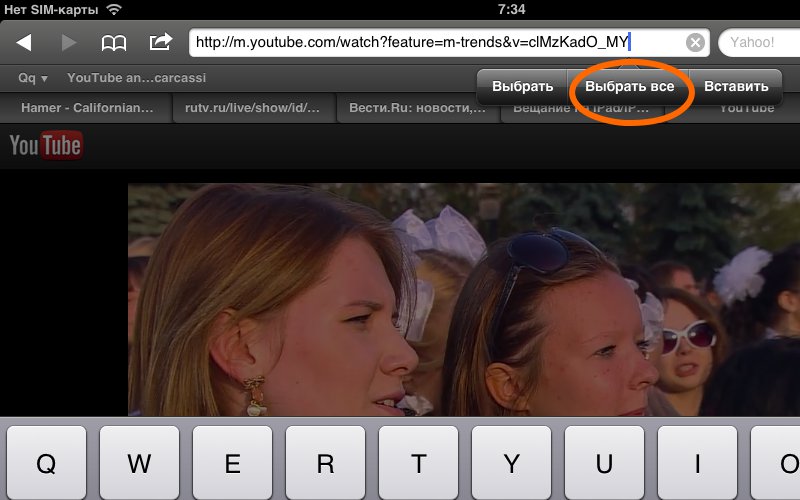
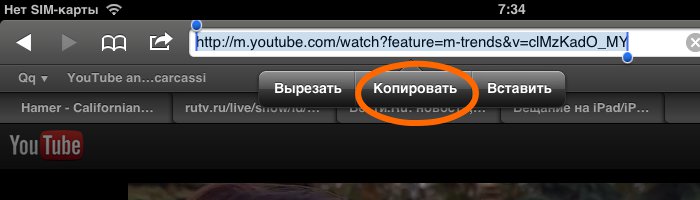

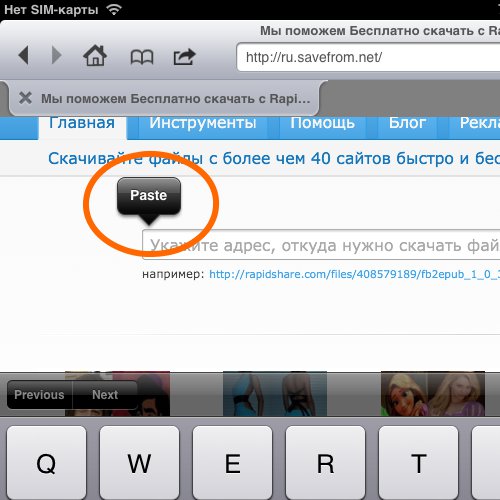
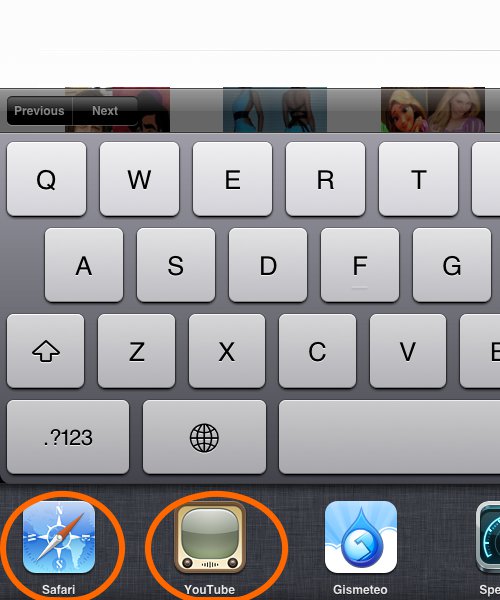
В заключение про копирование текста
На самом деле, если вы просто копируете текст, то двойное нажатие на слове позволяет его выделить, а четверное – выделить целый абзац, в котором вы находитесь.
Имя:
Ваш e-mail (по желанию):
Ваш отзыв:
Ответить
Ответить
Ответить
Ответить
Ответить
Ответить
Ответить
Ответить
Ответить
Ответить
Ответить
Ответить
Ответить
Ответить
Ответить
Ответить
Ответить
Ответить
Ответить
Ответить
Ответить
Ответить
Ответить
Ответить
Ответить
Ответить
Ответить
Ответить
Ответить
Ответить
Ответить
Ответить
Ответить
Ответить
Ответить
Ответить
Ответить
Ответить
Ответить
Ответить
Ответить
Ответить
Ответить
Ответить
Ответить
Ответить
Ответить
Ответить
Ответить
Ответить
Ответить
Ответить
Ответить
Ответить
Ответить
Ответить
Ответить
Ответить
Ответить
Ответить
Ответить
Ответить
Ответить
Ответить
Ответить
Ответить
Ответить