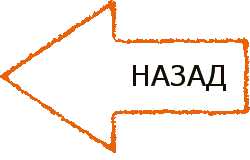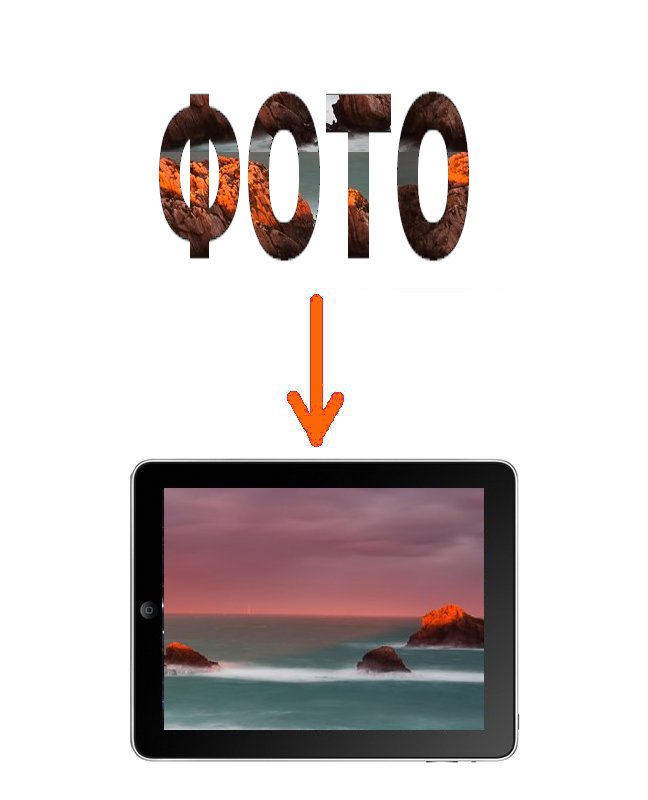
Допустим на каком-то персональном компьютере или ноутбуке есть фотография, или несколько фотографий, которые вы хотели бы перенести на свой iPad.
В этой статье мы поговорим о том, как можно это сделать без синхронизации данных через iTunes.
Дело в том, что я при использовании своего Айпада никогда не пользуюсь синхронизацией файлов через iTunes, просто потому что это действие мне, как, думаю, и большинству других обладателей Айпадов совершенно не нравится.
Я считаю что iPad может и должен быть независимым устройством, не привязанным ни к каким стационарным персональным компьютерам и ноутбукам. Для тех, кто разделяет эту точку зрения, предназначена эта статья.
Сохраняем фото с компьютера на iPad
-
Первый способ. Чтобы перености фотографию с компьютера (ноутбука) на iPad достаточно просто послать его
по электронной почте (e-mail) и затем просмотреть эту почту через интернет-браузер safari, установленный на Айпаде
(либо через специальную службу по работе с электронной почтой, если она у вас настроена).
Фотографии, посланные таким образом, можно совершенно легко сохранить в раздел «Фото» на iPad. Один небольшой минус – этот способ хорошо подходит для одной-двух фотографий, для большой папки с изображениями он, вероятно, будет не очень удобен.
-
Второй способ. Использовать для передачи файлов какой-нибудь облачный сервис, например, DropBox или любой другой.
Как пользоваться сервисом DropBox подробно описано в статьях Что такое DropBox? и Как пользоваться DropBox?.
Допустим, вы выбрали сервис DropBox. Коротко резюмирую необходимые действия:
- Устанавливаете бесплатно с app store на ipad приложение DropBox
- Регистрируетесь в нем (если не жалко, можно зарегистрироваться по моей реферальной ссылке: https://www.dropbox.com/, подарив мне 500Mb дополнительного пространства, вы лично при этом ничего не теряете :))
- На компьютере, с которого нужно скинуть фото, запускаете интернет, заходите на сайт https://www.dropbox.com/, в правом верхнем углу нажимаете «Sign in», вводите email и пароль, указанные при регистрации.
- После этого вы попадаете на вашу страницу, на которой видите все файлы, сохраненные в DropBox. Эти файлы можно удалять, добавлять, создавать папки, ну и так далее.
- Таким образом скидываете ваши фото в DropBox
- Открываете приложение DropBox на iPad, и сохраняете изображения в раздел «Фото»
Очень удобный способ, ограниченный только необходимостью доступа в интернет и размером доступного бесплатного пространства в облачном сервисе. После регистрации вам будет доступно 2Gb пространства. В дальнейшем это пространство можно увеличивать.
В начале все эти манипуляции кажутся очень сложными, но, поверьте, в реальности это действительно просто. Нужно только попробовать, и вы сразу во всем разберетесь. И, самое главное, вам не нужна никакая синхронизация с компьютером, не нужен iTunes, не нужны дополнительные затраты и покупки.
-
Третий способ. Приобрести специальную флешку, которая подходит и для персонального компьютера, и для Айпада.
Прочитать про нее можно в этой статье: Флешка для iPad, а купить, например,
здесь: крупный
интернет-магазин, 16Gb за 3840 рублей.
Из минусов – флешка стоит дороже, чем обычные стандартные usb-флешки. Кроме того, на Айпаде скидывать на нее файлы придется через специальное приложение (бесплатное), к которому нужно привыкнуть.
Из плюсов – для переноса данных не нужен интернет и дополнительные переходники. Таким образом, если у вас есть доступ в интернет – используйте, например, второй способ. Флешка – это для тех случаев, когда вы захотите переносить файлы без интернета или же с очень медленным интернетом.
-
Четвертый способ. Скинуть данные на обычную флешку, а с нее, используя дополнительное устройство под названием
Camera Connection Kit (купить или посмотреть можно, например, здесь: Camera Connection Kit за
1810 рублей. Там же есть более дешевые аналоги типа 5 в 1, например, Camera Connection Kit 5 в 1) далее сохранить на iPad.
Все бы хорошо, но здесь есть одна проблема. Дело в том, что не все флешки читаются через Camera Connection Kit. При подключении некоторых из них вы получите примерно такое сообщение: «Не удается использовать устройство. Подключенное устройство USB требует слишком много электроэнергии».
Способ борьбы с этим пока найден только один: при покупке USB-флешки брать с собой Айпад и Connection Kit в магазин и проверять флешки на совместимость. То есть вам нужна флешка с низким энергопотреблением (найти такую в принципе можно, но сделать это не так то просто). На просторах интернета говорят, что можно попробовать флешки transcend или Kingston.
Да, еще один момент: чтобы iPad увидел файлы на флешке, скидывайте их в папку с названием DCIM, созданную в корневом каталоге. Файловая система на флешке должна быть FAT32.
-
Пятый способ. Обратите внимание, что вместо USB-флешки (про нее написано в п.4) с Camera Connection Kit можно использовать обычную SD-карту памяти (такую используют в фотоаппаратах для хранения информации). Скинув на нее данные с компьютера (если у вашего ПК есть такая возможность), далее их можно будет легко сохранить и на iPad.
Только при сохранении данных придерживайтесь такой же структуры файлов и папок, какая изначально применяется у фотоаппаратов. Не используйте в именах файлов русские буквы и пробелы.
- Вероятно, есть и другие способы, пригодные для закачки фотографий с компьютера на iPad, о которых я пока не знаю. Узнаю – напишу :).
Имя:
Ваш e-mail (по желанию):
Ваш отзыв:
Ответить
Ответить
Ответить
Ответить
Ответить
Ответить
Ответить
Ответить
Ответить
Ответить
Ответить
Ответить
Ответить
Ответить
Ответить
Ответить
Ответить