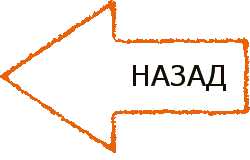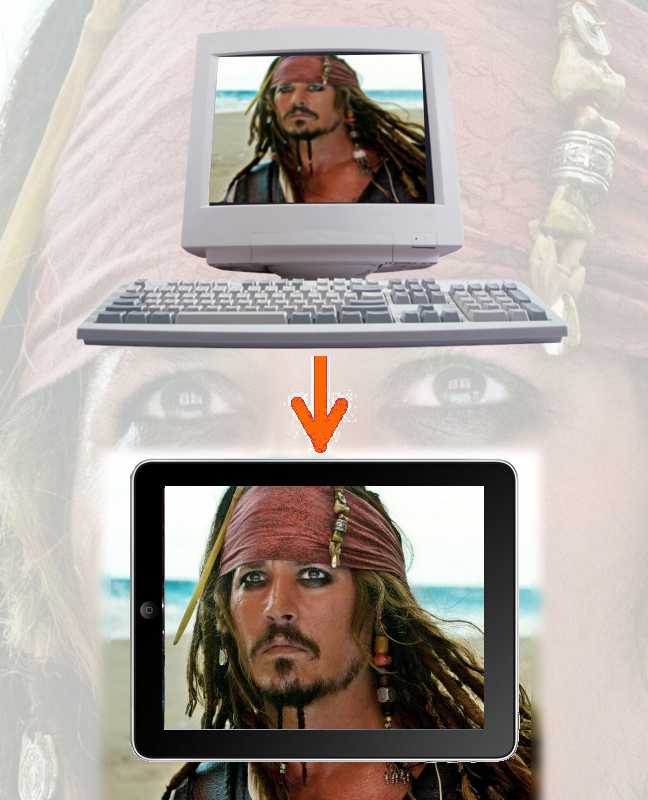
Как скопировать фильмы с компьютера на iPad
Здравствуйте, мои дорогие читатели! В этой статье я решил рассказать о том, как проще всего переписать фильмы или другое видео, сохраненное на компьютере в популярном формате avi, на iPad, и как его в дальнейшем на этом айпаде просмотреть. Конечно, фильмы можно сразу скачивать на айпад, используя специально предназначенные для этого приложения – даунлоадеры, но в этой статье речь не о них, а о том, как УЖЕ СКАЧАННЫЙ avi-фильм переписать на айпад.
Кстати, подобным образом можно действовать и с фильмами в некоторых других форматах, но для простоты я буду рассказывать только про avi, а с остальными, я думаю, вы уже сами разберетесь по аналогии.
Сначала небольшое вступление, а чуть ниже будет инструкция, в которой я по пунктам опишу, что и как нужно делать.
Фильмы в формате avi на iPad
Итак, avi – очень популярный формат фильмов, который, к сожалению, по умолчанию на iPad не поддерживается. Это означает, что для просмотра avi-видео на айпаде нужно
- Либо предварительно преобразовать фильм из avi в тот формат, который воспроизводит ваш айпад, например, mp4
- Либо установить специальный avi-проигрыватель, который будет воспроизводить фильмы этого формата на айпаде
Сразу скажу, что второй вариант проще, а, главное, намного быстрее, поскольку преобразование видео из формата в формат – это медленный процесс.
Ну и, кроме того, нужно еще, конечно, предварительно скопировать фильм с компьютера на сам айпад, что раньше можно было сделать с помощью:
- Itunes – используя процесс синхронизации данных между айпадом и компьютером, что долго и нравится не всем.
- специальной флешки для айпад – так-то хорошая штука, но ее нужно покупать, и опять же скорость передачи данных оставляет желать лучшего, особенно для больших файлов, например, полноценных фильмов
- обычной флешки + переходника camera connection kit (или его аналогов). Но здесь есть одна проблемка – к сожалению, не все флешки для этого подходят. Я нашел одну подходящую, но ее размер – всего 1 гигабайт, что, на мой взгляд, маловато. Кроме того, нужен переходник camera connection kit, который, вероятно, есть не у всех
- Облачных технологий – это тоже долго, плюс бесплатно предоставляемое облачное пространство не так велико, а за дополнительные объемы нужно платить
- Возможно, некоторых других специализированных внешних устройств, предоставляющих эту возможность
Все, перечисленное выше, либо сложно, либо долго, либо требует денежных затрат, либо и то, и другое, и третье одновременно.
Программа iTools
Но некоторое время назад появилась революционная программа, называемая itools, выпущенная разработчиками из Гонконга. Возможности этого приложения просто огромны. Например, с помощью itools все желающие могут, наконец-то, без джейлбрейка (так называемого взлома айпада), увидеть файловую систему айпада и, соответственно, получить к ней доступ.
При этом, itools – совершенно бесплатная программа, да еще и на русском языке. Это действительно шикарный подарок для всех пользователей планшетника iPad.
Ну что ж, приступим. Для того чтобы скинуть фильм с компьютера на айпад и посмотреть его на айпаде, нужно выполнить следующие шаги:
- Сохранить на компьютер какой-нибудь фильм в формате avi
- Скачать программу itools на компьютер. Обратите внимание: itools не требует установки! Но при этом на компьютере должна быть установлена программа itunes. Ее не нужно запускать, и она, вобщем-то, явно не используется, но, между тем, разработчики itools требуют обязательного присутствия на компьютере itunes.
- Установить на айпад avi-проигрыватель
- Подключить айпад к компьютеру при помощи стандартного шнура
- Переписать фильм (или несколько фильмов, или папку с фильмами) с компьютера на айпад, используя itools
- Запустить фильм на айпаде через avi-проигрыватель
Ну вот, вроде бы и все. Выполнением этих простых шагов мы сейчас и займемся более подробно.
Копируем фильм с компьютера на iPad
Шаг 1 - фильм на компьютере
Будем считать, что первый шаг вы уже сделали. Фильм в формате avi на компьютер можно загрузить, например, с торрентов.
Шаг 2 - устанавливаем iTools
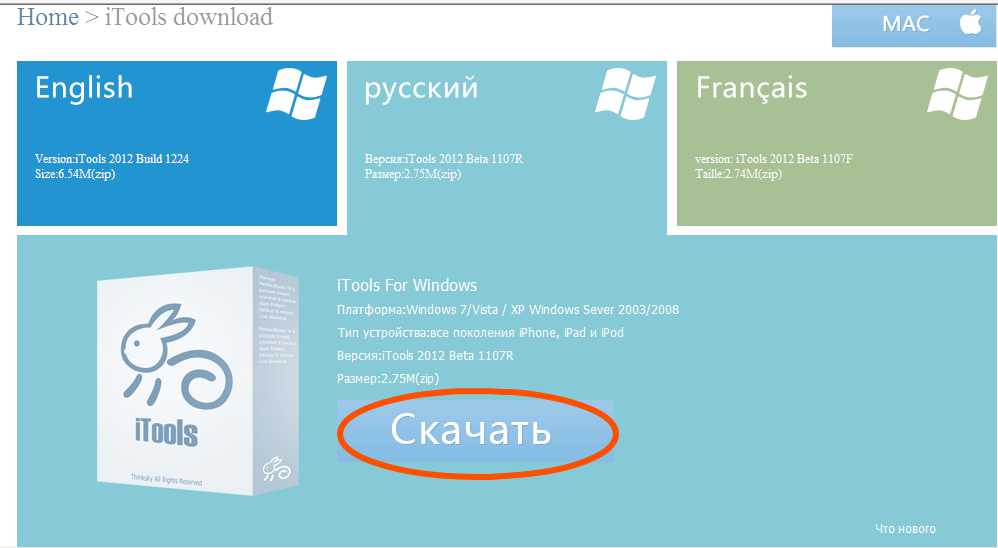
Скачать iTools - отсюда скачиваем программу iTools на компьютер (выбираем, естественно, русский язык). Распаковываем скачанный архив в какой-нибудь каталог на компьютере.
Шаг 3 - устанавливаем avi-проигрыватель
Теперь нам нужен avi – проигрыватель для iPad. Таких проигрывателей в магазине App Store много, но, как оказалось, не все так просто. Дело в том, что на большинстве из них ваши фильмы будут прекрасно показываться, но либо вообще без звука, либо с исходной английской озвучкой, без перевода.
К сожалению, с недавнего времени, фирмы-производители вынуждены были убрать поддержку некоторых звуковых форматов (здесь имеется в виду очень распространенный формат AC3) из своих проигрывателей, из-за проблем с правообладателями. Поэтому нам важно подобрать тот плеер, который будет показывать ваш фильм с правильным звуком.
Я попробовал использовать для этого несколько разных проигрывателей, но только в двух из них у меня пошел звук. Это:
- бесплатное приложение PlayerXtreme HD (на момент написания статьи), которое можно скачать по ссылке: плеер для iPad PlayerXtreme HD
- платный недорогой плеер AVplayerHD, стоимостью 99 рублей: ссылка на AVplayerHD
Если вы знаете плееры лучше, буду признателен, если вы поделитесь ими в комментариях. Но, пожалуйста, не пишите что-то типа: «Я скачал/скачала фильм, но он показывает без звука. Что делать?», поскольку здесь выход один, то есть, вернее, два – либо искать фильм с другим форматом звука, либо подбирать подходящие плеер, возможно, платный.
Итак, на третьем шаге заходим в AppStore, устанавливаем плеер для iPad PlayerXtreme HD.
На всякий случай, опубликую одну интересную ссылку на сайт с полной таблицей обзора разных видеоплееров http://appstudio.org/videoplayers/ - здесь автор сравнивает самые разные характеристики плееров, правда, большинство из них платные. Кстати, если вы найдете работающий плеер, не обновляйте его без необходимости, иначе вы можете столкнуться с неприятным сюрпризом – после обновления звук может волшебным образом исчезнуть, и вам придется подбирать новый проигрыватель.
Шаг 4 - соединяем iPad с компьютером
С помощью шнура, который шел в комплекте к iPad, подключаем айпад к компьютеру
Шаг 5 - копируем фильм на iPad
Запускаем из созданного вами на шаге 2 каталога файл iTools.exe. Здесь хочется обратить внимание на два обстоятельства
- Как я уже писал выше, для работы программы iTools нужна установленная программа iTunes. Вот здесь будьте осторожны: если при подключении айпада запустился itunes, то на всякий случай закройте его сразу, чтобы он что-нибудь с чем-нибудь не синхронизировал по собственной инициативе.
- Программа iTools – это очень мощный инструмент, с которым нужно обращаться крайне осторожно. С его помощью можно удалить данные на айпаде, или нарушить файловую структуру, или сделать другие непоправимые изменения. Поэтому будьте внимательны, не совершайте необдуманных действий, чтобы потом о них не пожалеть.
Если вы напишете в комментариях что-то типа «Я включил itools, что-то сделал, и у меня пропали все фото на айпаде, что мне делать?», то я, скорее всего, отвечу, что сделать уже ничего нельзя. Поэтому еще раз повторю: будьте аккуратны и осторожны при работе с этим приложением.
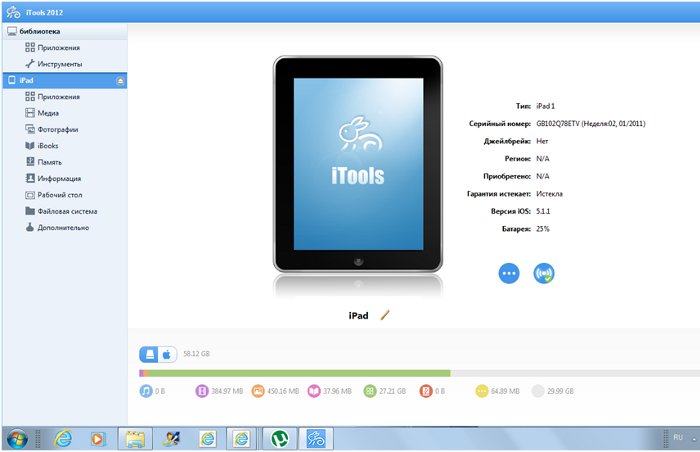 Итак, запустив iTools вы увидите примерно такую картинку, как на рисунке слева.
Итак, запустив iTools вы увидите примерно такую картинку, как на рисунке слева.
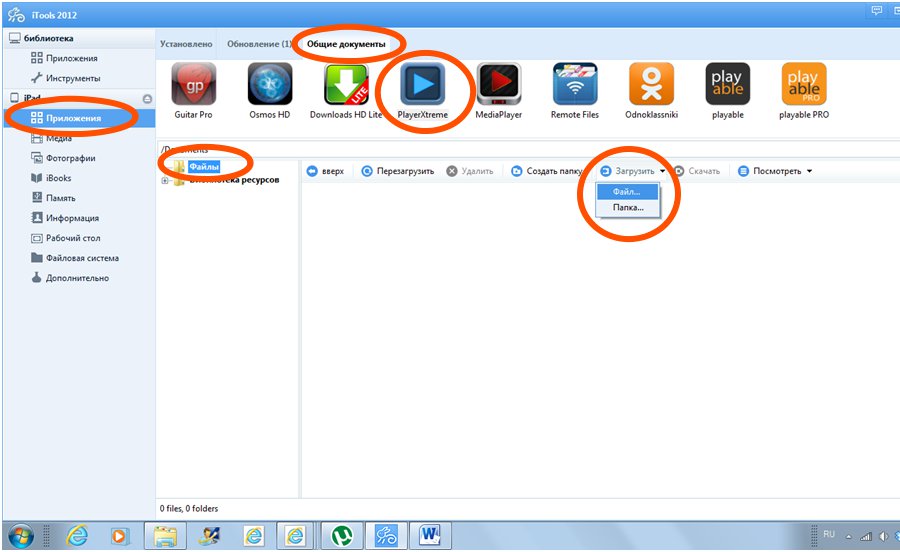 Далее последовательно выбираем: "Приложения" - "Общие документы" - "Плеер XtremePlayer" - "Файлы" - "Загрузить" - "Файл" или "Папка".
На рисунке слева показано, где находятся эти элементы.
Далее последовательно выбираем: "Приложения" - "Общие документы" - "Плеер XtremePlayer" - "Файлы" - "Загрузить" - "Файл" или "Папка".
На рисунке слева показано, где находятся эти элементы.
Вы можете загружать фильмы по одному, тогда после "Загрузить" вы выбираете "Файл", или сразу папкой, тогда вы, соответственно, выбираете "Папка".
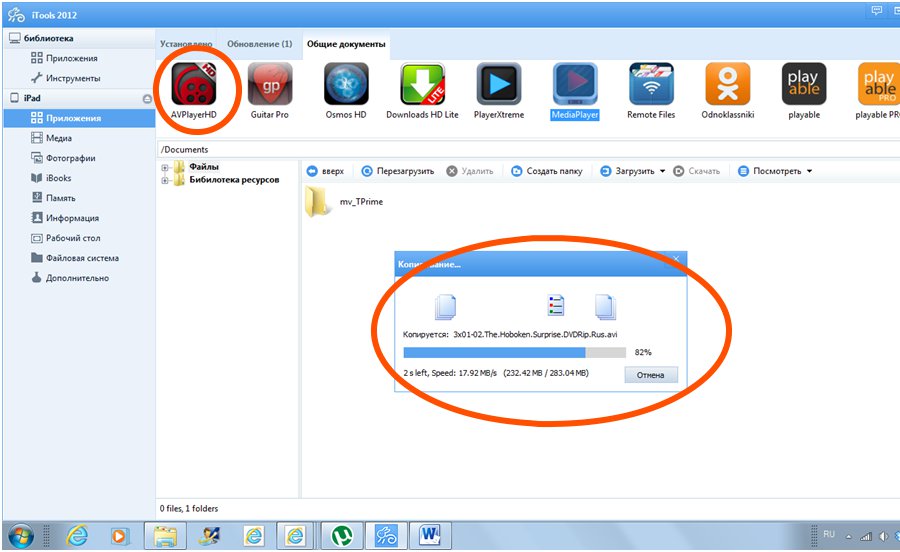
Если вы все правильно сделали, то у вас появится окошко с информацией о том, что файл или файлы копируются на айпад. Происходит это быстро, со скоростью что-то около 1Gb в минуту.
Слева на картинке можно посмотреть на значок другого плеера, AVplayerHD - с ним все делается совершенно аналогично.
В заключение
Ну вот, вроде бы и все. Через некоторое время ваши фильмы появятся на айпаде, и вы сможете их смотреть через установленный плеер. На мой взгляд, все очень легко, быстро и удобно. Удачи!
Имя:
Ваш e-mail (по желанию):
Ваш отзыв:
Ответить
Ответить
Ответить
Ответить
Ответить
Ответить
Ответить
Ответить
Ответить
Ответить
Ответить
Ответить
Ответить
Ответить
Ответить
Ответить
Ответить
Ответить
Ответить